Cara Mengatasi Laptop yang Tidak Bisa Tersambung ke WiFi
Pernah mengalami perangkat laptop tidak dapat tersambung dengan WIfi? Padahal laptop orang lain bisa terhubung dengan WiFi dan berjalan secara normal? Tentu bikin kesal dan menyita waktu.
Memang di kondisi tertentu, laptop mengalami kesulitan untuk terhubung ke wifi karena keteledoran pemakaian atau karena sistem yang error. Tidak perlu khawatir karena ada bebera cara mengatasi laptop yang tidak bisa connect WiFi.
Cara Mengatasi Laptop Tidak Bisa Connect WiFi
Pertama-tama Anda perlu memeriksa jaringan WiFi pada notification area icons yang terdapat di pojok kanan bawah. Pada internet access apakah terdapat ikon seru berwarna kuning? Simbol tersebut merupakan tanda bahwa perangkat laptop Anda tidak terhubung dengan jaringan internet WiFi.
Anda tidak akan terhubung internet jika ikon tersebut masih muncul. Untuk memperbaikinya, berikut langkah-langkah mengatasi laptop tidak bisa konek WiFi:
Jika terdapat keterangan “Limited Access” pada jaringan Wifi Anda, hal ini kemungkinan terjadi karena beberapa alasan contohnya seperti:
Memang di kondisi tertentu, laptop mengalami kesulitan untuk terhubung ke wifi karena keteledoran pemakaian atau karena sistem yang error. Tidak perlu khawatir karena ada bebera cara mengatasi laptop yang tidak bisa connect WiFi.
Cara Mengatasi Laptop Tidak Bisa Connect WiFi
Pertama-tama Anda perlu memeriksa jaringan WiFi pada notification area icons yang terdapat di pojok kanan bawah. Pada internet access apakah terdapat ikon seru berwarna kuning? Simbol tersebut merupakan tanda bahwa perangkat laptop Anda tidak terhubung dengan jaringan internet WiFi.
Anda tidak akan terhubung internet jika ikon tersebut masih muncul. Untuk memperbaikinya, berikut langkah-langkah mengatasi laptop tidak bisa konek WiFi:
- Klik Start – Control Panel – Network and Internet – Network and Sharing Center – Change Adapter Setting.
- Langkah pertama, Anda perlu membuka Control Panel. Kemudian klik Network and Internet. Selanjutnya Anda akan diteruskan pada jendela Network and Sharing Center. Selanjutnya klik Change Adapter Setting yang ada di sebelah kiri atas.
- Setelah Anda menekan Change Adapter Setting, jendela baru akan terbuka. Pada jendela Network Connection yang telah muncul. Klik kanan pada Wireless Connection kemudian pilih Properties.
- Pada jendela Local Area Connection Properties, langkah selanjutnya terdapat beberapa informasi yang berada di daftar. Salah satu pilihannya terdapat Internet Protocol Version 4. Double klik pada tulisan tersebut.
- Setelah double klik, akan muncul jendela Internet Protocol Version 4 Properties. Klik pada menu bullets “Obtain an IP address automatically” dan juga pada pilihan “Obtain DNS server address automatically” kemudian klik “OK”.
- Konfirmasi sebagai langkah terakhir dengan klik “OK”
- Setelah langkah-langkah di atas Anda lakukan, harap tunggu prosesnya selama beberapa detik. Kemudian, cek pada notification area Anda. Apakah ikon tanda seru warna kuning di notifikasi akses internet Anda sudah menghilang atau belum. Jika menghilang, maka Anda sudah dapat terhubung dengan internet.
Jika terdapat keterangan “Limited Access” pada jaringan Wifi Anda, hal ini kemungkinan terjadi karena beberapa alasan contohnya seperti:
- habisnya masa berlaku IP address yang telah Anda dapatkan secara otomatis dari access point.
- bisa juga terjadi karena posisi laptop Anda terlalu jauh dari lokasi access point sehingga laptop Anda susah untuk menangkap sinyal Wifi.
- juga dapat terjadi karena terlalu banyak cache data Wifi pada laptop Anda sehingga terjadi bug pada penerimaan sinyal Wifi pada perangkat Anda.
Agar Anda dapat terbebas dari masalah diatas, berikut langkah-langkah yang harus Anda lakukan supaya perangkat Anda dapat terhubung dengan jaringan Wifi:
- Masuk pada start menu Anda kemudian cari Control Panel.
- Pada jendela Control Panel, terdapat beberapa menu dan pilih “Network and Internet”. Selanjutnya pada jendela Network and Internet, pilih “Network and Sharing Center”.
- Di jendela Network and Sharing Center terdapat informasi mengenai basic network information and set up connections. Selanjutnya pilih “”.
- Pada jendela Manage Wireless networks terdapat tampilan beberapa cache data dari WIfi yang pernah Anda gunakan. Setelah masuk pada tahap ini, langkah selanjutnya adalah menghapus semua cache Wifi. Untuk menghapus, pilih salah satu cache kemudian klik “Remove”. Lakukan dengan cara yang sama untuk menghapus cache yang terdapat dalam list tersebut.
Selain dengan cara di atas, Anda juga dapat memperbaikinya melalui Command Prompt. Begini langkahnya:
Jika Anda sudah merasa menghubungkan laptop Anda dengan hotspot namun tidak bisa mengakses internet, coba cek pada bagian notification area. Jika terdapat tulisan “Unidentified network” maka hal ini menandakan bahwa laptop Anda tidak bisa menerima IP address dan DNS server dari hotspot wifi yang sedang Anda gunakan. Sehingga hal ini menyebabkan laptop Anda tidak bisa mengakses jaringan internet lokal. Berikut langkah-langkah untuk memperbaikinya:
Jika sudah mencoba cara di atas namun laptop belum juga berhasil tersambung ke jaringan hotspot internet? Kemungkinan terdapat masalah pada driver networknya.
Berikut alternatif cara mengatasi cara mengatasi laptop tidak bisa connect wifi dengan mengubah pengaturan pada driver network. Simak dan ikuti langkah-langkah berikut:
Cara Mengatasi Laptop Tidak Bisa Connect Wifi dengan Instal Ulang Driver
Jika laptop Anda juga belum bisa terhubung dengan wifi dan Anda telah memeriksa network adapter dan menemukan bahwa driver belum terinstall atau terdapat masalah pada driver. Anda dapat menginstall ulang dengan langkah-langkah berikut:
Inilah Penyebab Laptop Tidak Bisa Connect Wifi
Berikut merupakan penjelasan mengapa laptop Anda tidak dapat terhubung dengan jaringan wifi ataupun jaringan internet. Simak penjelasan terkait permasalahan tersebut berikut ini:
- Klik Start Menu kemudian ketik Command Prompt lalu klik pada aplikasi tersebut. Anda juga dapat membukanya dengan tombol shortcut CTRL+R kemudian masukkan kata “CMD”
- Setelah jendela cmd muncul, tuliskan perintah netsh winsock reset catalog lalu tekan enter.
- Langkah selanjutnya tuliskan perintah netsh int ipv4 reset reset.log kemudian tekan tombol enter. Tunggu sesaat. Lalu tutup jendela cmd. Selanjutnya Anda perlu merestart laptop Anda sebelum dapat digunakan kembali untuk terhubung dengan wifi.
Jika Anda sudah merasa menghubungkan laptop Anda dengan hotspot namun tidak bisa mengakses internet, coba cek pada bagian notification area. Jika terdapat tulisan “Unidentified network” maka hal ini menandakan bahwa laptop Anda tidak bisa menerima IP address dan DNS server dari hotspot wifi yang sedang Anda gunakan. Sehingga hal ini menyebabkan laptop Anda tidak bisa mengakses jaringan internet lokal. Berikut langkah-langkah untuk memperbaikinya:
- Tekan tanda Wifi di laptop Anda yang berada di bagian bawah layar
- Tekan nama jaringan wifi yang akan dilepaskan atau disconnect.
- Tekan tombol “Disconnect”
- Setelah berhasil memutuskan jaringan wifi, tekan kembali tombol “Connect” pada access point yang baru saja Anda putuskan jaringannya. Cara ini sederhananya seperti menyambungkan wifi ke perangkat Anda pada umumnya.
- Jika sudah connect. Silakan coba test jaringan dengan membuka browser Anda kemudian coba akses suatu website. Jika berhasil dimuat, maka masalah terselesaikan.
Jika sudah mencoba cara di atas namun laptop belum juga berhasil tersambung ke jaringan hotspot internet? Kemungkinan terdapat masalah pada driver networknya.
Berikut alternatif cara mengatasi cara mengatasi laptop tidak bisa connect wifi dengan mengubah pengaturan pada driver network. Simak dan ikuti langkah-langkah berikut:
- Start – Klik kanan My Computer – Manage
- Kemudian klik Device Manager
- Network Adapters
Cara Mengatasi Laptop Tidak Bisa Connect Wifi dengan Instal Ulang Driver
Jika laptop Anda juga belum bisa terhubung dengan wifi dan Anda telah memeriksa network adapter dan menemukan bahwa driver belum terinstall atau terdapat masalah pada driver. Anda dapat menginstall ulang dengan langkah-langkah berikut:
- Buka File Explorer, kemudian klik kanan pada “This PC” kemudian pilih manage.
- Kemudian Anda mendapatkan jendela baru, yaitu System Properties. Pada jendela ini, klik pada Device Manager.
- Setelah jendela Device Manager muncul, cari tulisan “Network adapters” di dalamnya. Lalu akan muncul jendela lagi, klik kanan pada nama adapter Wifi yang terdapat di laptop Anda.
- Pilih “Uninstall” dan tunggu prosesnya beberapa saat. Lalu bagaimana untuk menginstalnya kembali sementara tidak dapat terhubung dengan internet untuk mengunduh drivernya? Jawaban dari pertanyaan tersebut adalah Anda tidak perlu khawatir, karena driver akan terinstal kembali secara otomatis sewaktu pendeteksian ulang oleh system.
- Langkah selanjutnya yang perlu Anda lakukan adalah klik kanan pada jendela Device Manager kemudian terdapat beberapa menu pilihan. Klik pada “Scan Hardware Changes” untuk memulai proses pendeteksian ulang oleh system.
- Pastikan Anda tidak menutup jendela Device Manager sebelum proses deteksi ulang selesai. Jika proses sudah selesai, Anda dapat menutup jendela Device Manager tersebut.
- Setelah proses selesai, buka browser Anda untuk mencoba mengakses situs. Jika website yang Anda tuju dapat dimuat, berarti laptop Anda sudah kembali terhubung ke WiFi.
Inilah Penyebab Laptop Tidak Bisa Connect Wifi
Berikut merupakan penjelasan mengapa laptop Anda tidak dapat terhubung dengan jaringan wifi ataupun jaringan internet. Simak penjelasan terkait permasalahan tersebut berikut ini:
- Jika di laptop Anda terdapat lampu indikator, cek pada lampu indikator tersebut.jika lampu indikator berwarna merah, pada umumnya terjadi kerusakan pada hardware dan hal tersebut membuat driver tidak dapat terdeteksi.
- Perhatikan lampu indikator, jika belum menyala berarti dalam keadaan mati. Jika sudah aktif, biasanya lampu indikator menyala berwarna putih atau hijau.
- Segera cek lampu indikator pada modem wifi atau access point. Pastikan lampu indikator menyala semua.
- Jika Anda pernah menggunakan ssh maupun proxy, biasanya Anda mengubah settingan network connection. Kemudian Anda ingin menggunakan layanan wifi umum dan tidak bisa terkoneksi, segeralah cek kembali settingan tersebut dan setting ulang network connection yang Anda ubah.
- Pastikan Driver Ethernet Control sudah terinstall pada laptop Anda. Jika sudah terinstal pada umumnya akan terdapat logo ikon tanda Tanya berwarna kuning di device manager.
- Pastikan Anda sudah memasukkan password WiFi yang benar.
- Pastikan Anda tidak mengaktifkan Airplane Mode di laptop Anda.
Sumber: https://trikinet.com/


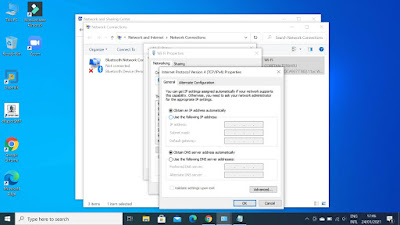





0 Response to "Cara Mengatasi Laptop yang Tidak Bisa Tersambung ke WiFi"
Post a Comment